InDesign oneLiner (EN)
Overview
I want to use point type like Adobe Illustrator even in Adobe InDesign!
Creating a text frame and adjusting its size when I just want to enter a single line is a hassle. How easy it would be to type text with just a click.
With such thoughts for more than a dozen years, I finally realized what seems to be point text with script.
Click anywhere in the document with the Type On A Path tool and you can enter text as it is.
However, I’m sorry for those who are expecting Illustrator point type, because I use InDesign's type on a path feature, so only create one line.
That’s why I named it “InDesign oneLiner”.
Operating environment
It should support InDesign 7.0 (CS5) to 15.0 (2020). I think that an error occurs before CS4.
Confirmed on Windows version InDesign 8.1 and 15.0, Mac version InDesign 15.0.
How to install
When you unzip the zip file, “oneLinerxxx” (“xxx” is the version) folder is created, and the following files are in it.
- oneLiner.jsx
This is the main script of oneLiner. Execute from the script panel, or put it in the Startup Scripts folder and make it resident. - oneLinerQuit.jsx
An auxiliary script that stops oneLiner. Run from the script panel. Use as needed. - oneLinerConfig.jsx
An auxiliary script that configures oneLiner. Run from the script panel. Use as needed. - TypeOnPathTool.jsx
Extra script. Just click the Type On A Path tool. - VerticalTypeOnPathTool.jsx
Extra script. It can be used only with the edition of InDesign that supports vertical type. Just click the Vertical Type On A Path tool.
Move these files to the “Script Panel” folder (you can move the entire folder). If you want to reside in InDesign, move only oneLiner.jsx file to the “Startup Script” folder.
The destination folder is in the following location.
Windows
C:\Users\[username]\AppData\Roaming\Adobe\InDesign\[version]\[locale]\Scripts\Scripts Panel C:\Users\[username]\AppData\Roaming\Adobe\InDesign\[version]\[locale]\Scripts\Startup Scripts
Mac
/Users/[username]/Library/Preferences/Adobe InDesign/[version]/[locale]/Scripts/Scripts Panel /Users/[username]/Library/Preferences/Adobe InDesign/[version]/[locale]/Scripts/Startup Scripts
- * [username] is the user name of your computer.
- * [version] is the version of InDesign. (Version 15.0-J etc.)
- * [locale] is the locale of InDesign. (Such as ja_JP)
- * If the “Startup Scripts” folder does not exist, create it.
Finding this folder can be difficult because there are hidden folders along the way. In that case, select the “Users” folder in the Script panel of InDesign, and click “Reveal in Explorer” (Win) or “Reveal in Finder” (Mac) in the panel menu. The “Scripts Panel” folder opens. So go up one level and create a “StartUp Scripts” folder there.
In addition, there is a “Scripts” folder in the InDesign application, but it should not be placed there (it will give a permission error).
Start and stop
If you put it in the “Scripts Panel” folder, double-click “oneLiner.jsx” in the InDesign script panel. If you put it in the “StartUp Scripts” folder, you do not need to do anything because it was already started when you started InDesign.
If you want to stop, double click “oneLinerQuit.jsx” in the script panel. If you put it in the “StartUp Scripts” folder, you must restart InDesign to resume.
In addition, It is safe to put them in both the “Scripts Panel” and “StartUp Scripts” folders.
How to use
Click the Type On A Path tool(ShortCut: Shift+T). The cursor changes shape. For those who are difficult to click, double-click “TypeOnPathTool.jsx” instead.
Click anywhere on the document to enter text.
Press ESC key to end text input.
To use the original Type On A Path tool, click the tool icon and then press the ESC key. Returns to the original cursor state.
To change the scale, move the cursor to the end of the graphic line, and when the cursor changes to ↔, drag while holding down the Ctrl key (Win) / Command key (Mac).
Configure oneLiner
The properties of the text created by oneLiner follow the settings of the current panel in InDesign, but you can use oneLinerConfig.jsx to specify the paragraph style when creating.
With oneLiner.jsx running and a document open, double-click oneLinerConfig.jsx in the script panel. List the applicable paragraph styles in the document and select the paragraph style to apply.
When “Alert:” is set to “Minimum”, the following alert message is not displayed.
- Break characters (ex. Line Break) and tabs cannot be used.
- Indentation cannot be set.
- Not support Full Justify, Away From Spine and Towards Spine.
- To change the scale, drag the end point while pressing the Ctrl / Cmd key.
- Flip type on a path is not supported.
- Bracket of Type On A Path cannot be moved.
Restrictions and notes
- The following characters cannot be entered:
Tab, Line Break, Force Line Break, Discretionary Line Break, Right Indent Tab, Column Break, Frame Break, Page Break, Odd Page Break, Even Page Break - Indentation cannot be set.
- The following justifications cannot be used:
Full Justify, Align Towards Spine, Align Away From Spine - The maximum length is the width of the spread.
- Does not support “Rotate the spread view”.
- The following functions of type on a path are restricted:
Drag the start or end bracket, Flip type on a path - When you have finished typing, press ESC key to exit or click another tool.
If you click another place with the text tool, the path length change process will be aborted and the shape path will be longer than the text. Processing resumes when you select a straight line or raise the text cursor. - In very rare cases, immediately after closing a document, a screen may appear stating that there is no open document window.
This is by design, so click "No" to close. - InDesign can crash after many text edits on the created text path. Please save frequently.
Frequently Asked Questions
Once entered, it will return to the normal Type tool. Can’t use it continuously?
This is by design. You have to switch the text tool each time. However, the Type On A Path tool has a shortcut (Shift+T) as standard, so I don't think it’s too much trouble.
Is it safe to pass data created using this to others?
No problem. It may seem like a new feature, but it only uses the features that InDesign has, such as the InDesign Type On A Path feature. Therefore, it can be handled in the same way as normal InDesign data.
The sticks before and after the text are in the way. Can not be erased?
Can not do that. This is the Type On A Path of InDesign, so the Start bracket and the End bracket are displayed.
The screen suddenly moved to another place. What happened?
This is by design. If you change font size extremely (for example, from 12pt to 200pt), the screen may move.
I cannot resume typing immediately after the “Break characters (ex. Line Break) and tabs cannot be used.” warning. I can do it with once click, but is that?
This is by design. If you use oneLinerConfig.jsx to suppress this warning (Alert: Minimum), you can immediately resume typing.
If I set tracking on the last character, the graphic line will be extended by that much.
This is by design. We will consider future corrections if inconvenient. If you are only worried, just use it.
When I look at the Layers panel, the created objects are named. Is this safe to change?
No problem. This is to know if the line was created by the user with a script. Scripts use it temporarily when it is created, but not after it is created.
A file named “oneLiner.idms” is created in scripts folder. What is this?
This is the InDesign snippet file needed to implement the function. If you delete it, it will be created at startup.
Error Report
If you see the following screen, it means that an error has occurred in the script and it has been paused.
If you receive this error, click Yes to exit the script, save your document immediately and exit InDesign. If you continue, InDesign may crash.
At this time, the message in the red box is the key to investigating the cause. Please record this and send Category as “oneLinerのエラー報告” later from the inquiry form of this site.
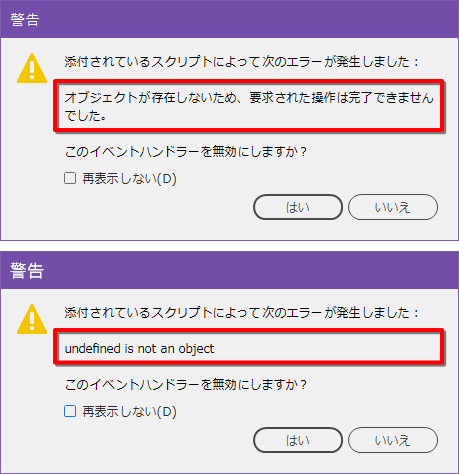
Download
This script is free. Use at your own risk as it may cause a crash.
