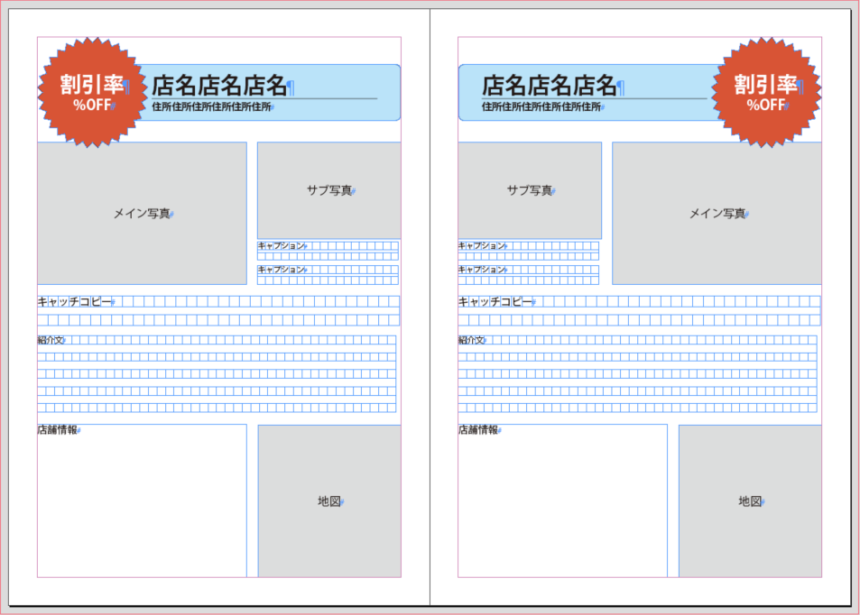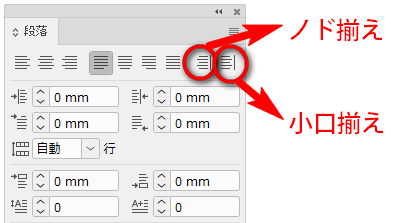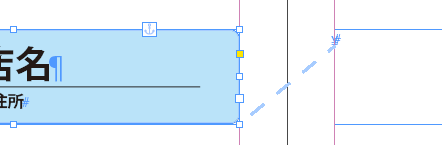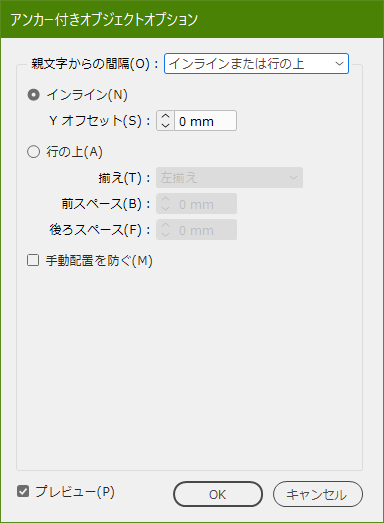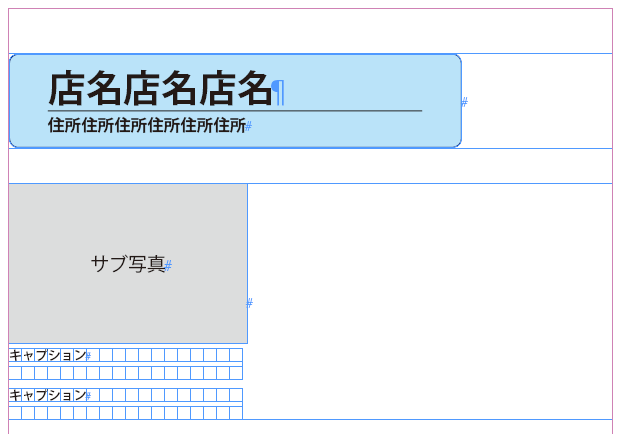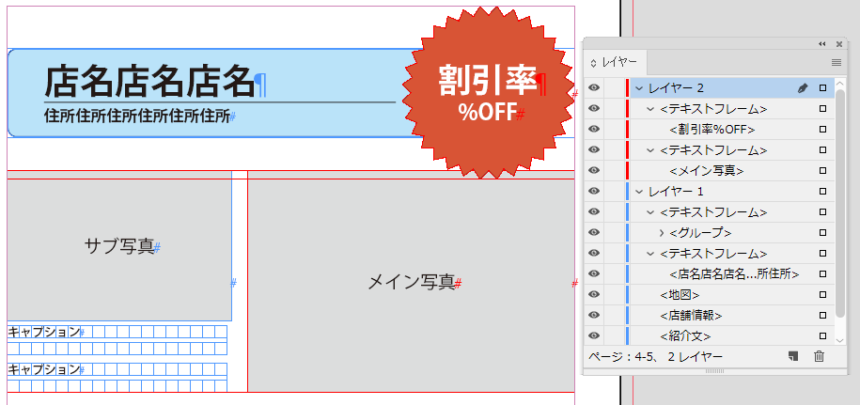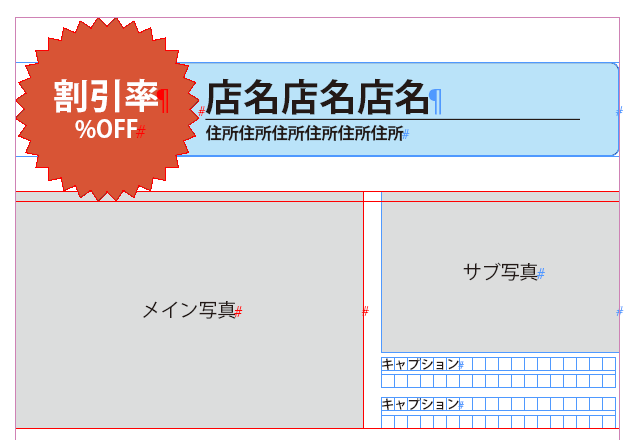ノド揃え、小口揃え
「デザインできました」
お、ありがとう……って何で左右違うの?
「小口の方が目につきやすいので、そうしましたが。顧客の了承もらってますし」
って、このガイドブック、1ページ1店舗だよね。で、1店舗ずつ入稿したものから校正出すんだよね。しかも広告が取れたらページ数増えていくでしょ。店舗の掲載順は?
「五十音順です」
つまり、校正出すときは右ページになるか左ページになるか分かんない状態だよね。わかる?
「校正は全部右ページで出しておいて、台割が決まったら、左ページになるものは組み直しが必要です」
その通り。で、組み直したものをもう一度校正を出すわけ?
「一冊の形にして校正を出すことになっていますが」
そのときお客さんは校了部分の文字校をもう一度見ると思う?
「いや、台割と最終赤字しか確認しないような……」
じゃあ、組み直し作業で何かあったらどうするの。
(この物語はフィクションです)
ということで、ノド揃え、小口揃えの出番です。
「え、これ段落の機能でないの? テキストしか使えないんじゃない?」と思った方、その通り。なんですが、InDesignにはアンカー付きオブジェクトがある! それを使えばテキストフレームだろうが図形だろうがノド揃え、小口揃えができます。
ということで作り方。
まず移動範囲の左右に大きさを合わせたテキストフレームを作成します。そして行揃えを「ノド揃え」または「小口揃え」にします。
移動したいオブジェクトをアンカー付きオブジェクトにします。(移動したいオブジェクトを選択して、■をカーソル位置にドラッグ)
アンカー付きオブジェクトオプションで「インラインまたは行の上」にします。
これでできあがり。複数のオブジェクトはグループ化してください。
ノド揃えのオブジェクトはこんな感じ。
同様に小口揃えのオブジェクトもアンカー付きオブジェクトにします。レイヤーを分けた方が作業がしやすいですね。
これで、ページ番号を適当に変更してみてください(セクションを使うなり、ページを追加するなり)。右ページと左ページで勝手にオブジェクトが移動するのが確認できるはずです。
この例の場合、左ページに移動するとこうなります。