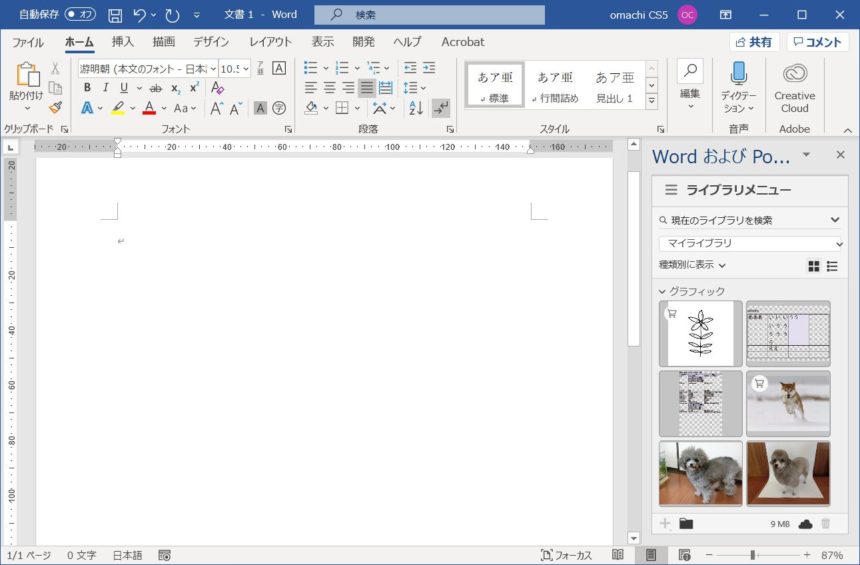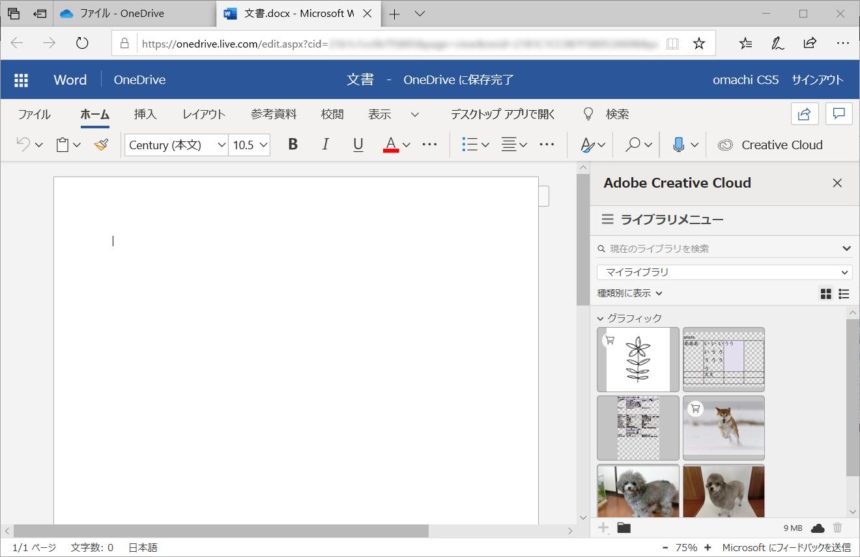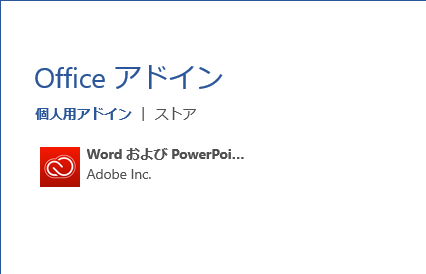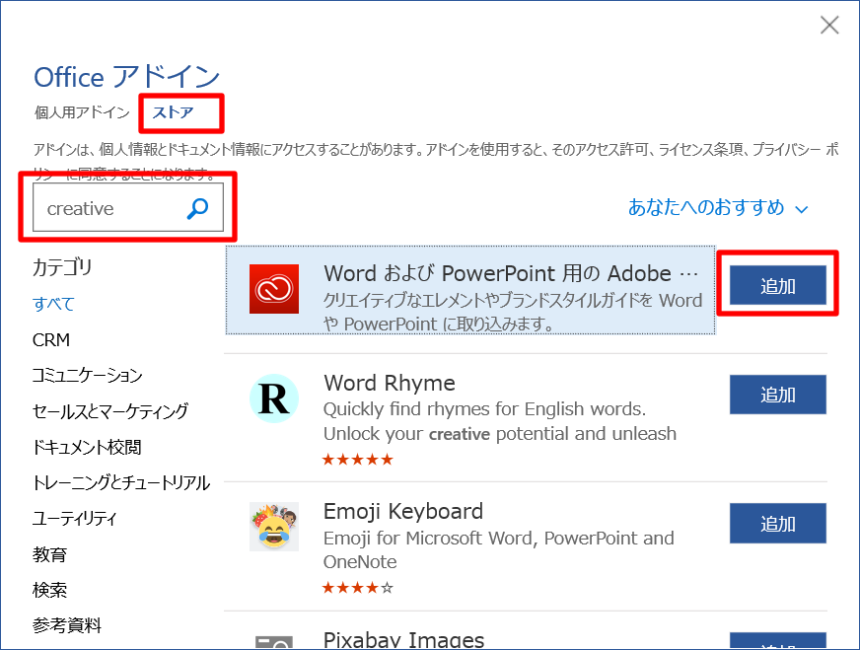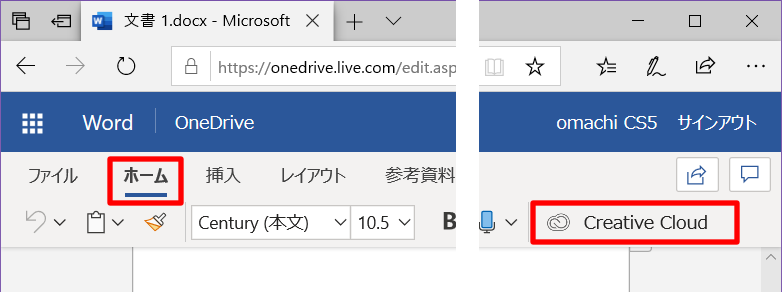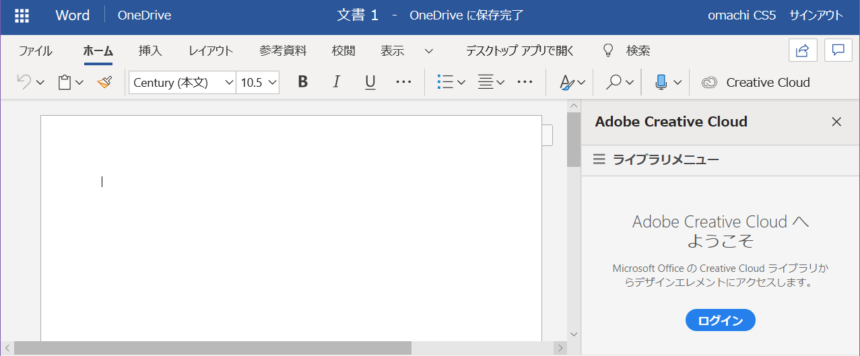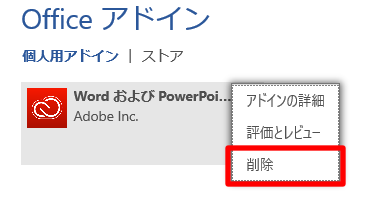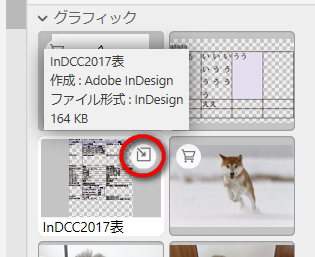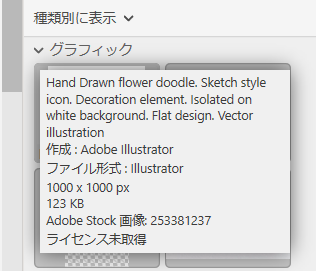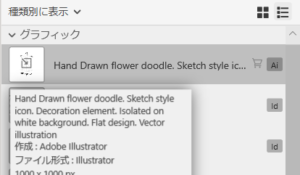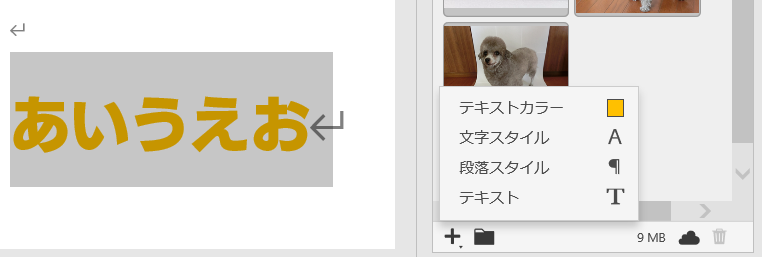Word/PowerPoint 向け Adobe Creative Cloud アドインをインストール
これはDTP Advent Calendar 2019の3日目の記事ですが、予定外に長くなったので2回に分けて公開します。今回は動作環境とインストールについて書きます。そして、この続きを「Word/PowerPoint 向け Adobe Creative Cloud アドインを使ってみた」と題してDTP Advent Calendar 2019の5日目にします。
「Word/PowerPoint 向け Adobe Creative Cloud アドイン」とはDTPと関係あるようなないような内容ですが、一応Adobeのソフトなので取り上げておきましょうということです。まずAdobeの方のページはこちら。必要システム構成とかインストール方法とかが書いてあります。
Word/PowerPoint 向け Adobe Creative Cloud アドイン
続いてMicrosoftのページです。
Adobe Creative Cloud for Word and PowerPoint
機能としては「Word/PowerPointでもCCライブラリが使えます」ということなんですが、どうなんですかね。こういったものはいかにも便利そうって印象だけ与えて中身は大したことがないっていうのがもう当たり前の悲しい世界。まあ、期待せず見ていきましょう。
まずは動作環境から。おっといきなりAdobeページとMicrosoftページで書いてあることが違う。Adobeの方は「Microsoft Office 2016 以降」になってるんですが、MicrosoftのページではWindows版の「PowerPoint 2013」も対象になっています。また「PowerPoint Online」「Word Online」も対象になっています。
え? 「Word Online」ってブラウザで編集するやつでしょ? それにアドインを追加できるんですか? やってみたらできました(インストール方法がどこにも書いてないので、あとで書いておきます)。
多分ブラウザ版のWord/PowerPointでも使えるってほとんどの人は知らないんじゃないですか? 私も今初めて知ったのですが、もしかすると動作環境を見てて「Wordのバージョンが低いから無理だなあ」と思ってた人にとっては朗報かも知れません。
Adobeの方の動作環境に書いてある「ブラウザ」というのが「PowerPoint Online」「Word Online」に相当するんですかね。
いずれにせよ、インストール後の画面は次のようになります(Adobeアカウント認証後です)。
ブラウザの方はMicrosoft Edgeの画面です。
デスクトップアプリケーションのインストール方法はAdobeの方のページに詳しく書いてあるので、そちらを参照してください。ここではブラウザでのインストール方法を書きます(WordもPowerPointも同じ手順です)。
まず、何かしらのドキュメントを開きます。そして[挿入]をクリックするとリボンの右端に[アドイン]ボタンがありますので、それをクリックします。
すると「Officeアドイン」というウィンドウが表示されます。このとき、次のような画面であれば、もうすでにインストールされています。私はOffice 365 Soloを契約しているんですが、デスクトップのWordとWord Onlineの連携なのか、デスクトップのWordにアドインを追加していたのでこの表示でした。
「個人用アドイン」のところに何も表示されていない場合はインストールが必要です。「ストア」をクリックし、検索窓に「creative」と入力して検索すると、現時点で一番上に出てきます。
見つけたら[追加]ボタンをクリックしてください。ウィンドウが閉じます。これでインストールは完了です。
CCライブラリを表示するには[ホーム]をクリックします。リボンの右端に[Creative Cloud]がありますので、そこをクリックします。
このようにパネル?(名称をよく知らない)が表示されるはずです。ログインすればCCライブラリの中身が表示されます。
続いて削除する方法です。
不幸にして役に立たなかった場合はアドインを削除できます。この削除方法も初めての人にはわかりづらい。私も最初、削除する方法はないんじゃないかと思ってましたもん。
インストール時と同じようにアドインのウィンドウを出します。
今度は個人用アドインのところに表示されているはず。アドインをクリックして選択すると、右上に[...]のアイコンが表示されるらしいのですが、私の場合は文字化けして豆腐になっています。それでも構わないのでそこをクリックし、[削除]をクリックします。
では簡単な使い方を。
最初にはまるのが、ライブラリ内のアセットをドラッグ&ドロップして貼り付けようとして上手くいかないというトラップ。私だけかもしれませんが。でもAdobeソフトの場合はドラッグ&ドロップで行けるじゃん。デスクトップ版のWordでもローカルファイルをドラッグ&ドロップできるし。
正解は、アセットにマウスカーソルを載せた時に表示されるアイコンをクリックするというもの。わかる?
でもねえ、左上のアセットだけはこのままではダメなんだな。
このようにファイル情報のポップアップがアイコンを隠してしまうのでクリックできない。ファイル情報の量にもよるのかもしれませんが。こんな場合はリスト表示にするといいみたいです。
これならクリックできる。うーん、微妙。
逆にWord側から登録できるのは「カラー」「文字スタイル」「段落スタイル」「テキスト」の4種類のみ。グラフィックはどうやっても登録できませんでした。
またPowerPointの場合は、登録できるものがありません。配置のみになります。
登録方法は、テキストを選択しておいて、パネル下部の+アイコンをクリックして登録したいアセットの種類を選択するだけです。
さて、これで一応使えるわけですが、気になるのは互換性ですよね。果たしてWordで登録したアセットはInDesignではどうなるのか、逆にInDesignで登録したアセットはWordではどうなるのか、次回乞うご期待!